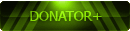UPDATED
Please forget about all the steps at the first post.
I strongly recommend you to follow carefully the next steps.
Above all, download the iso of "Ubuntu 14.04.5 LTS (Trusty Tahr)" :
And of course, install it on your pc.
Before to install Sp Flash Tool, we have to set the environment.
Step 1 - Installing rar/unrar and 7-zip
Above all you have to install rar & unrar and 7-zip.
It is because many roms are in rar or zip archives.
To install rar & unrar, open terminal and type the next commands :
sudo apt-get install rar
sudo apt-get install unrar
To install 7zip, open terminal and type the next commands :
sudo apt-get install p7zip-full
The full 7zip package that supports a lot of archive formats.
To extract a compress file :
just right click on archive file and then click on Extract Here from the menu.
To compress a file :
just right-click on the file, click on Compress option.
Then, select the .7z, or .zip, or .rar and click Create button.
Step 2 - Installing Java 8
At first, you need to add Java webupd8team PPA repository on Ubuntu.
Then, install Oracle Java 8.
Open the terminal and type the following commands :
sudo add-apt-repository ppa:webupd8team/java
sudo apt-get update
sudo apt-get install oracle-java8-installer
To check if Oracle Java 8 has been properly installed,
execute the following command :
java -version
Click on the next pic to enlarge :
![[Image: 2953bxu.jpg]](http://i63.tinypic.com/2953bxu.jpg)
Step 3 - Install ADB and Fastboot
Open the terminal and type the following commands :
sudo apt-get install libc6:i386 libncurses5:i386 libstdc++6:i386 lib32z1 libbz2-1.0:i386
sudo apt-get install Android-tools-adb-fastboot android-tools
To check if the ADB version installed on Ubuntu, type the following command :
adb version
If you see the following version :
Android Debug Bridge version 1.0.31
Then it comes to the old one, so I suggest you type the following commands :
warning : between https and : there is a space. Please delete the space.
# wget -O - https ://skia.googlesource.com/skia/+archive/cd048d18e0b81338c1a04b9749a00444597df394/platform_tools/android/bin/linux.tar.gz | tar -zxvf - adb
# sudo mv adb /usr/bin/adb
# sudo chmod +x /usr/bin/adb
After doing that, you will have to re-check the adb version installed.
Please type the following command :
adb version
You should see the next writing : Android Debug Bridge version 1.0.32
Click on the next pic to enlarge :
![[Image: v6hqh5.jpg]](http://i68.tinypic.com/v6hqh5.jpg)
Step 4 - Solve problems within device not recognized
If, by opening a terminal and typing the following command :
adb devices
It will return this :
List of devices attached
? ? ? ? ? no permissions
Then, it is necessary to intervene on the 51-android.rules.
Open the terminal and type the following command :
sudo gedit /etc/udev/rules.d/51-android.rules
It will appears a file similar to a txt; copy and paste the following text :
#MediaTek
SUBSYSTEM=="usb", ATTR{idVendor}=="0e8d", MODE="0666"
Then, save and close the file.
If it will does not works, open the terminal and type the following command :
sudo nano /etc/udev/rules.d/51-android.rules
You will see a file like a txt; copy and paste the following text :
# udev rule to detect android devices
# These rules refer to http: //developer.android.com/tools/device.html
# Acer
SUBSYSTEM=="usb", ATTR{idVendor}=="0502", MODE="0666", GROUP="plugdev"
# Archos
SUBSYSTEM=="usb", ATTR{idVendor}=="0e79", MODE="0666", GROUP="plugdev"
# Asus
SUBSYSTEM=="usb", ATTR{idVendor}=="0b05", MODE="0666", GROUP="plugdev"
# Azpen Onda
SUBSYSTEM=="usb", ATTR{idVendor}=="1f3a", MODE="0666", GROUP="plugdev"
# BQ
SUBSYSTEM=="usb", ATTR{idVendor}=="2a47", MODE="0666", GROUP="plugdev"
# Dell
SUBSYSTEM=="usb", ATTR{idVendor}=="413c", MODE="0666", GROUP="plugdev"
# Fairphone
SUBSYSTEM=="usb", ATTR{idVendor}=="2ae5", MODE="0666", GROUP="plugdev"
# Foxconn
SUBSYSTEM=="usb", ATTR{idVendor}=="0489", MODE="0666", GROUP="plugdev"
# Fujitsu Toshiba
SUBSYSTEM=="usb", ATTR{idVendor}=="04c5", MODE="0666", GROUP="plugdev"
# Garmin-Asus
SUBSYSTEM=="usb", ATTR{idVendor}=="091e", MODE="0666", GROUP="plugdev"
# Google
SUBSYSTEM=="usb", ATTR{idVendor}=="18d1", MODE="0666", GROUP="plugdev"
# Haier
SUBSYSTEM=="usb", ATTR{idVendor}=="201e", MODE="0666", GROUP="plugdev"
# Hisense
SUBSYSTEM=="usb", ATTR{idVendor}=="109b", MODE="0666", GROUP="plugdev"
# HTC, Wiko
SUBSYSTEM=="usb", ATTR{idVendor}=="0bb4", MODE="0666", GROUP="plugdev"
# Huawei
SUBSYSTEM=="usb", ATTR{idVendor}=="12d1", MODE="0666", GROUP="plugdev"
# Intel
SUBSYSTEM=="usb", ATTR{idVendor}=="8087", MODE="0666", GROUP="plugdev"
# K-Touch
SUBSYSTEM=="usb", ATTR{idVendor}=="24e3", MODE="0666", GROUP="plugdev"
# KT Tech
SUBSYSTEM=="usb", ATTR{idVendor}=="2116", MODE="0666", GROUP="plugdev"
# Kyocera
SUBSYSTEM=="usb", ATTR{idVendor}=="0482", MODE="0666", GROUP="plugdev"
# Lab126
SUBSYSTEM=="usb", ATTR{idVendor}=="1949", MODE="0666", GROUP="plugdev"
# Lenovo
SUBSYSTEM=="usb", ATTR{idVendor}=="17ef", MODE="0666", GROUP="plugdev"
# LG
SUBSYSTEM=="usb", ATTR{idVendor}=="1004", MODE="0666", GROUP="plugdev"
# Meizu
SUBSYSTEM=="usb", ATTR{idVendor}=="2a45", MODE="0666", GROUP="plugdev"
# Micromax
SUBSYSTEM=="usb", ATTR{idVendor}=="1ebf", MODE="0666", GROUP="plugdev"
# Motorola
SUBSYSTEM=="usb", ATTR{idVendor}=="22b8", MODE="0666", GROUP="plugdev"
# MTK
SUBSYSTEM=="usb", ATTR{idVendor}=="0e8d", MODE="0666", GROUP="plugdev"
# NEC
SUBSYSTEM=="usb", ATTR{idVendor}=="0409", MODE="0666", GROUP="plugdev"
# Nook
SUBSYSTEM=="usb", ATTR{idVendor}=="2080", MODE="0666", GROUP="plugdev"
# Nvidia
SUBSYSTEM=="usb", ATTR{idVendor}=="0955", MODE="0666", GROUP="plugdev"
# OnePlus Two (unknown vendor's name)
SUBSYSTEM=="usb", ATTR{idVendor}=="2a70", MODE="0666", GROUP="plugdev"
# Oppo
SUBSYSTEM=="usb", ATTR{idVendor}=="22d9", MODE="0666", GROUP="plugdev"
# OTGV
SUBSYSTEM=="usb", ATTR{idVendor}=="2257", MODE="0666", GROUP="plugdev"
# Pantech
SUBSYSTEM=="usb", ATTR{idVendor}=="10a9", MODE="0666", GROUP="plugdev"
# Pegatron
SUBSYSTEM=="usb", ATTR{idVendor}=="1d4d", MODE="0666", GROUP="plugdev"
# Philips
SUBSYSTEM=="usb", ATTR{idVendor}=="0471", MODE="0666", GROUP="plugdev"
# PMC-Sierra
SUBSYSTEM=="usb", ATTR{idVendor}=="04da", MODE="0666", GROUP="plugdev"
# Qualcomm
SUBSYSTEM=="usb", ATTR{idVendor}=="05c6", MODE="0666", GROUP="plugdev"
# Rockcwell Electronics
SUBSYSTEM=="usb", ATTR{idVendor}=="2207", MODE="0666", GROUP="plugdev"
# SK Telesys
SUBSYSTEM=="usb", ATTR{idVendor}=="1f53", MODE="0666", GROUP="plugdev"
# Samsung
SUBSYSTEM=="usb", ATTR{idVendor}=="04e8", MODE="0666", GROUP="plugdev"
# Sharp
SUBSYSTEM=="usb", ATTR{idVendor}=="04dd", MODE="0666", GROUP="plugdev"
# Sony
SUBSYSTEM=="usb", ATTR{idVendor}=="054c", MODE="0666", GROUP="plugdev"
# Sony Ericsson
SUBSYSTEM=="usb", ATTR{idVendor}=="0fce", MODE="0666", GROUP="plugdev"
# Spreadtrum
SUBSYSTEM=="usb", ATTR{idVendor}=="1782", MODE="0666", GROUP="plugdev"
# T & A Mobile Phones
SUBSYSTEM=="usb", ATTR{idVendor}=="1bbb", MODE="0666", GROUP="plugdev"
# Teleepoch
SUBSYSTEM=="usb", ATTR{idVendor}=="2340", MODE="0666", GROUP="plugdev"
# Texas Instruments UsbBoot
SUBSYSTEM=="usb", ATTR{idVendor}=="0451", MODE="0666", GROUP="plugdev"
# Toshiba
SUBSYSTEM=="usb", ATTR{idVendor}=="0930", MODE="0666", GROUP="plugdev"
# Wearners
SUBSYSTEM=="usb", ATTR{idVendor}=="05c6", MODE="0666", GROUP="plugdev"
# Wileyfox
SUBSYSTEM=="usb", ATTR{idVendor}=="2970", MODE="0666", GROUP="plugdev"
# XiaoMi
SUBSYSTEM=="usb", ATTR{idVendor}=="2717", MODE="0666", GROUP="plugdev"
# YU
SUBSYSTEM=="usb", ATTR{idVendor}=="1ebf", MODE="0666", GROUP="plugdev"
# Zebra
SUBSYSTEM=="usb", ATTR{idVendor}=="05e0", MODE="0666", GROUP="plugdev"
# ZTE
SUBSYSTEM=="usb", ATTR{idVendor}=="19d2", MODE="0666", GROUP="plugdev"
# ZUK
SUBSYSTEM=="usb", ATTR{idVendor}=="2b4c", MODE="0666", GROUP="plugdev"
Then, you need to change the permissions on the files.
Please type the following command :
sudo chmod a+r /etc/udev/rules.d/51-android.rules
Now you need to recharge the rules.
Please type the following commands :
sudo udevadm control --reload-rules
sudo service udev restart
sudo udevadm trigger
To create the plugdev group and added your name to the group,
please enter the following commands :
groupadd plugdev
useradd -G plugdev cleopatra81 (change my name with your)
sudo service udev restart
Then restart the udev by typing the following commands :
sudo udevadm control --reload-rules
sudo service udev restart
Then, connect your phone to Ubuntu with usb cable.
Open the terminal and type the next command :
lsusb
You should see "Mediatek Inc." (Bus 00X Device 00X: ID).
Click on the next pic to enlarge :
![[Image: a1hikn.jpg]](http://i67.tinypic.com/a1hikn.jpg)
Step 5 - Installing SP Flash Tool
Download "SP_Flash_Tool_exe_Linux_v5.1716.00.100.zip" at the next link :
Open the terminal and type the following commands :
sudo apt-get install libusb-dev
Unzip "SP_Flash_Tool_exe_Linux_v5.1716.00.100.zip" onto Desktop
Now type the following commands :
cd Desktop
cd SP_Flash_Tool_exe_Linux_v5.1716.00.100
chmod + x flash_tool
chmod + x flash_tool.sh
Now type the next command :
sudo gedit /etc/udev/rules.d/80-persistent-usb.rules
In the file that will open copy the following lines :
SUBSYSTEM=="usb", ACTION=="add", ATTR{idVendor}=="0e8d", ATTR{idProduct}=="*"
Save the file and close it.
Now type the next command :
sudo gedit /etc/udev/rules.d/20-mm-blacklist-mtk.rules
In the file that will open copy the following lines :
ATTRS{idVendor}=="0e8d", ENV{ID_MM_DEVICE_IGNORE}="1"
ATTRS{idVendor}=="6000", ENV{ID_MM_DEVICE_IGNORE}="1"
Save the file and close it.
Now type the next command :
sudo service udev restart
Step 6 - How to flash a ROM
Now we are ready to run SP Flash Tools with the next commands :
cd Desktop
cd SP_Flash_Tool_exe_Linux_v5.1716.00.100
sudo ./flash_tool
From this point forward, the method is the same like on Windows OS.
![[Image: 2yoz4p4.jpg]](http://i65.tinypic.com/2yoz4p4.jpg)
DO NOT UPDATE UBUNTU OS TO THE LATEST VERSION !

Please forget about all the steps at the first post.
I strongly recommend you to follow carefully the next steps.
Above all, download the iso of "Ubuntu 14.04.5 LTS (Trusty Tahr)" :
And of course, install it on your pc.
Before to install Sp Flash Tool, we have to set the environment.
Step 1 - Installing rar/unrar and 7-zip
Above all you have to install rar & unrar and 7-zip.
It is because many roms are in rar or zip archives.
To install rar & unrar, open terminal and type the next commands :
sudo apt-get install rar
sudo apt-get install unrar
To install 7zip, open terminal and type the next commands :
sudo apt-get install p7zip-full
The full 7zip package that supports a lot of archive formats.
To extract a compress file :
just right click on archive file and then click on Extract Here from the menu.
To compress a file :
just right-click on the file, click on Compress option.
Then, select the .7z, or .zip, or .rar and click Create button.
Step 2 - Installing Java 8
At first, you need to add Java webupd8team PPA repository on Ubuntu.
Then, install Oracle Java 8.
Open the terminal and type the following commands :
sudo add-apt-repository ppa:webupd8team/java
sudo apt-get update
sudo apt-get install oracle-java8-installer
To check if Oracle Java 8 has been properly installed,
execute the following command :
java -version
Click on the next pic to enlarge :
![[Image: 2953bxu.jpg]](http://i63.tinypic.com/2953bxu.jpg)
Step 3 - Install ADB and Fastboot
Open the terminal and type the following commands :
sudo apt-get install libc6:i386 libncurses5:i386 libstdc++6:i386 lib32z1 libbz2-1.0:i386
sudo apt-get install Android-tools-adb-fastboot android-tools
To check if the ADB version installed on Ubuntu, type the following command :
adb version
If you see the following version :
Android Debug Bridge version 1.0.31
Then it comes to the old one, so I suggest you type the following commands :
warning : between https and : there is a space. Please delete the space.
# wget -O - https ://skia.googlesource.com/skia/+archive/cd048d18e0b81338c1a04b9749a00444597df394/platform_tools/android/bin/linux.tar.gz | tar -zxvf - adb
# sudo mv adb /usr/bin/adb
# sudo chmod +x /usr/bin/adb
After doing that, you will have to re-check the adb version installed.
Please type the following command :
adb version
You should see the next writing : Android Debug Bridge version 1.0.32
Click on the next pic to enlarge :
![[Image: v6hqh5.jpg]](http://i68.tinypic.com/v6hqh5.jpg)
Step 4 - Solve problems within device not recognized
If, by opening a terminal and typing the following command :
adb devices
It will return this :
List of devices attached
? ? ? ? ? no permissions
Then, it is necessary to intervene on the 51-android.rules.
Open the terminal and type the following command :
sudo gedit /etc/udev/rules.d/51-android.rules
It will appears a file similar to a txt; copy and paste the following text :
#MediaTek
SUBSYSTEM=="usb", ATTR{idVendor}=="0e8d", MODE="0666"
Then, save and close the file.
If it will does not works, open the terminal and type the following command :
sudo nano /etc/udev/rules.d/51-android.rules
You will see a file like a txt; copy and paste the following text :
# udev rule to detect android devices
# These rules refer to http: //developer.android.com/tools/device.html
# Acer
SUBSYSTEM=="usb", ATTR{idVendor}=="0502", MODE="0666", GROUP="plugdev"
# Archos
SUBSYSTEM=="usb", ATTR{idVendor}=="0e79", MODE="0666", GROUP="plugdev"
# Asus
SUBSYSTEM=="usb", ATTR{idVendor}=="0b05", MODE="0666", GROUP="plugdev"
# Azpen Onda
SUBSYSTEM=="usb", ATTR{idVendor}=="1f3a", MODE="0666", GROUP="plugdev"
# BQ
SUBSYSTEM=="usb", ATTR{idVendor}=="2a47", MODE="0666", GROUP="plugdev"
# Dell
SUBSYSTEM=="usb", ATTR{idVendor}=="413c", MODE="0666", GROUP="plugdev"
# Fairphone
SUBSYSTEM=="usb", ATTR{idVendor}=="2ae5", MODE="0666", GROUP="plugdev"
# Foxconn
SUBSYSTEM=="usb", ATTR{idVendor}=="0489", MODE="0666", GROUP="plugdev"
# Fujitsu Toshiba
SUBSYSTEM=="usb", ATTR{idVendor}=="04c5", MODE="0666", GROUP="plugdev"
# Garmin-Asus
SUBSYSTEM=="usb", ATTR{idVendor}=="091e", MODE="0666", GROUP="plugdev"
SUBSYSTEM=="usb", ATTR{idVendor}=="18d1", MODE="0666", GROUP="plugdev"
# Haier
SUBSYSTEM=="usb", ATTR{idVendor}=="201e", MODE="0666", GROUP="plugdev"
# Hisense
SUBSYSTEM=="usb", ATTR{idVendor}=="109b", MODE="0666", GROUP="plugdev"
# HTC, Wiko
SUBSYSTEM=="usb", ATTR{idVendor}=="0bb4", MODE="0666", GROUP="plugdev"
# Huawei
SUBSYSTEM=="usb", ATTR{idVendor}=="12d1", MODE="0666", GROUP="plugdev"
# Intel
SUBSYSTEM=="usb", ATTR{idVendor}=="8087", MODE="0666", GROUP="plugdev"
# K-Touch
SUBSYSTEM=="usb", ATTR{idVendor}=="24e3", MODE="0666", GROUP="plugdev"
# KT Tech
SUBSYSTEM=="usb", ATTR{idVendor}=="2116", MODE="0666", GROUP="plugdev"
# Kyocera
SUBSYSTEM=="usb", ATTR{idVendor}=="0482", MODE="0666", GROUP="plugdev"
# Lab126
SUBSYSTEM=="usb", ATTR{idVendor}=="1949", MODE="0666", GROUP="plugdev"
# Lenovo
SUBSYSTEM=="usb", ATTR{idVendor}=="17ef", MODE="0666", GROUP="plugdev"
# LG
SUBSYSTEM=="usb", ATTR{idVendor}=="1004", MODE="0666", GROUP="plugdev"
# Meizu
SUBSYSTEM=="usb", ATTR{idVendor}=="2a45", MODE="0666", GROUP="plugdev"
# Micromax
SUBSYSTEM=="usb", ATTR{idVendor}=="1ebf", MODE="0666", GROUP="plugdev"
# Motorola
SUBSYSTEM=="usb", ATTR{idVendor}=="22b8", MODE="0666", GROUP="plugdev"
# MTK
SUBSYSTEM=="usb", ATTR{idVendor}=="0e8d", MODE="0666", GROUP="plugdev"
# NEC
SUBSYSTEM=="usb", ATTR{idVendor}=="0409", MODE="0666", GROUP="plugdev"
# Nook
SUBSYSTEM=="usb", ATTR{idVendor}=="2080", MODE="0666", GROUP="plugdev"
# Nvidia
SUBSYSTEM=="usb", ATTR{idVendor}=="0955", MODE="0666", GROUP="plugdev"
# OnePlus Two (unknown vendor's name)
SUBSYSTEM=="usb", ATTR{idVendor}=="2a70", MODE="0666", GROUP="plugdev"
# Oppo
SUBSYSTEM=="usb", ATTR{idVendor}=="22d9", MODE="0666", GROUP="plugdev"
# OTGV
SUBSYSTEM=="usb", ATTR{idVendor}=="2257", MODE="0666", GROUP="plugdev"
# Pantech
SUBSYSTEM=="usb", ATTR{idVendor}=="10a9", MODE="0666", GROUP="plugdev"
# Pegatron
SUBSYSTEM=="usb", ATTR{idVendor}=="1d4d", MODE="0666", GROUP="plugdev"
# Philips
SUBSYSTEM=="usb", ATTR{idVendor}=="0471", MODE="0666", GROUP="plugdev"
# PMC-Sierra
SUBSYSTEM=="usb", ATTR{idVendor}=="04da", MODE="0666", GROUP="plugdev"
# Qualcomm
SUBSYSTEM=="usb", ATTR{idVendor}=="05c6", MODE="0666", GROUP="plugdev"
# Rockcwell Electronics
SUBSYSTEM=="usb", ATTR{idVendor}=="2207", MODE="0666", GROUP="plugdev"
# SK Telesys
SUBSYSTEM=="usb", ATTR{idVendor}=="1f53", MODE="0666", GROUP="plugdev"
# Samsung
SUBSYSTEM=="usb", ATTR{idVendor}=="04e8", MODE="0666", GROUP="plugdev"
# Sharp
SUBSYSTEM=="usb", ATTR{idVendor}=="04dd", MODE="0666", GROUP="plugdev"
# Sony
SUBSYSTEM=="usb", ATTR{idVendor}=="054c", MODE="0666", GROUP="plugdev"
# Sony Ericsson
SUBSYSTEM=="usb", ATTR{idVendor}=="0fce", MODE="0666", GROUP="plugdev"
# Spreadtrum
SUBSYSTEM=="usb", ATTR{idVendor}=="1782", MODE="0666", GROUP="plugdev"
# T & A Mobile Phones
SUBSYSTEM=="usb", ATTR{idVendor}=="1bbb", MODE="0666", GROUP="plugdev"
# Teleepoch
SUBSYSTEM=="usb", ATTR{idVendor}=="2340", MODE="0666", GROUP="plugdev"
# Texas Instruments UsbBoot
SUBSYSTEM=="usb", ATTR{idVendor}=="0451", MODE="0666", GROUP="plugdev"
# Toshiba
SUBSYSTEM=="usb", ATTR{idVendor}=="0930", MODE="0666", GROUP="plugdev"
# Wearners
SUBSYSTEM=="usb", ATTR{idVendor}=="05c6", MODE="0666", GROUP="plugdev"
# Wileyfox
SUBSYSTEM=="usb", ATTR{idVendor}=="2970", MODE="0666", GROUP="plugdev"
# XiaoMi
SUBSYSTEM=="usb", ATTR{idVendor}=="2717", MODE="0666", GROUP="plugdev"
# YU
SUBSYSTEM=="usb", ATTR{idVendor}=="1ebf", MODE="0666", GROUP="plugdev"
# Zebra
SUBSYSTEM=="usb", ATTR{idVendor}=="05e0", MODE="0666", GROUP="plugdev"
# ZTE
SUBSYSTEM=="usb", ATTR{idVendor}=="19d2", MODE="0666", GROUP="plugdev"
# ZUK
SUBSYSTEM=="usb", ATTR{idVendor}=="2b4c", MODE="0666", GROUP="plugdev"
Then, you need to change the permissions on the files.
Please type the following command :
sudo chmod a+r /etc/udev/rules.d/51-android.rules
Now you need to recharge the rules.
Please type the following commands :
sudo udevadm control --reload-rules
sudo service udev restart
sudo udevadm trigger
To create the plugdev group and added your name to the group,
please enter the following commands :
groupadd plugdev
useradd -G plugdev cleopatra81 (change my name with your)
sudo service udev restart
Then restart the udev by typing the following commands :
sudo udevadm control --reload-rules
sudo service udev restart
Then, connect your phone to Ubuntu with usb cable.
Open the terminal and type the next command :
lsusb
You should see "Mediatek Inc." (Bus 00X Device 00X: ID).
Click on the next pic to enlarge :
![[Image: a1hikn.jpg]](http://i67.tinypic.com/a1hikn.jpg)
Step 5 - Installing SP Flash Tool
Download "SP_Flash_Tool_exe_Linux_v5.1716.00.100.zip" at the next link :
Open the terminal and type the following commands :
sudo apt-get install libusb-dev
Unzip "SP_Flash_Tool_exe_Linux_v5.1716.00.100.zip" onto Desktop
Now type the following commands :
cd Desktop
cd SP_Flash_Tool_exe_Linux_v5.1716.00.100
chmod + x flash_tool
chmod + x flash_tool.sh
Now type the next command :
sudo gedit /etc/udev/rules.d/80-persistent-usb.rules
In the file that will open copy the following lines :
SUBSYSTEM=="usb", ACTION=="add", ATTR{idVendor}=="0e8d", ATTR{idProduct}=="*"
Save the file and close it.
Now type the next command :
sudo gedit /etc/udev/rules.d/20-mm-blacklist-mtk.rules
In the file that will open copy the following lines :
ATTRS{idVendor}=="0e8d", ENV{ID_MM_DEVICE_IGNORE}="1"
ATTRS{idVendor}=="6000", ENV{ID_MM_DEVICE_IGNORE}="1"
Save the file and close it.
Now type the next command :
sudo service udev restart
Step 6 - How to flash a ROM
Now we are ready to run SP Flash Tools with the next commands :
cd Desktop
cd SP_Flash_Tool_exe_Linux_v5.1716.00.100
sudo ./flash_tool
From this point forward, the method is the same like on Windows OS.
![[Image: 2yoz4p4.jpg]](http://i65.tinypic.com/2yoz4p4.jpg)
DO NOT UPDATE UBUNTU OS TO THE LATEST VERSION !

Artemisia (Eva Green) on "300: Rise of an Empire"











![[-] [-]](https://www.chinaphonearena.com/forum/images/collapse.png)