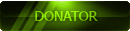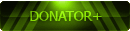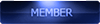2013-12-18, 16:27
Prerequisite:-
1. A rooted MTK phone. Go to to find out how to root the phone . [Admin: We have added a method for creating CWM without a rooted phone. A copy of boot.img is required for this process. See video at the end of the OP]
2. The PDAnet driver from
3. MTKDroidTools.
4. BusyBox (available from the app store).
5. MobileUncle Tools (also available from the app store).
Note that you do not need SP Flash Tool just to install CWM recovery tool.
First thing first, go to and the follow Step A, B and C to the letter to make a backup of your phone firmware. Once you are done with them, in the directory where MTKDroidTools executable resides, you will be able to see a directory named 'backups', and there will be a subfolder in it that has the most important file for this quick guide - boot.img.
While leaving the phone still connected to the MTKDroidTool:-
- go to 'root, backup, recovery' tab.
- Tick the 'To choose the boot.img file' option.
- Click the 'Recovery and Boot' button.
![[Image: step01.png]](https://miku.hatsune.my/cwm/step01.png)
- Look for the 'boot.img' file that has been created from the Step 1 above, and then open it.
- You will be asked whether to create the CWM recovery automatically, and of course you should answer 'yes' to that question.
![[Image: step02.png]](https://miku.hatsune.my/cwm/step02.png)
- If MTKDroidTools ever asked you whether to install patched files to the phone, you have to say 'No'. You will be asked twice. Therefore, just click 'No' button twice. The process fill be finished, and you can now quit MTKDroidTools.
[Admin Note: In our experience, it is okay to click 'Yes' to auto install the recovery. This will eliminate the need for flashing it with SP Flash Tool or Mobile Uncle. For the 'modified boot', generally you can skip flashing it all together]
![[Image: step03.png]](https://miku.hatsune.my/cwm/step03.png)
- When the process finished, in the folder where the MTKDroidTools executables resides, you will see a new folder named 'recovery', and in the folder, you will see two .img files; one with the word 'boot' in it, and another one with the word 'recovery' in it.
- Ignore the .img file with the word 'boot' in it, and then copy the .img file with the word 'recovery' to the root of your microSD drive.
- After copying the file, make sure the microSD drive is mounted in the phone, and then start MobileUncle Tools in root mode.
![[Image: step04.png]](https://miku.hatsune.my/cwm/step04.png)
- When you arrived at the MobileUncle Tools menu, select the 'Recovery Update' option.
- You should be able to see the recovery .img file you have copied to the root of your microSD drive, and you should tap that one.
![[Image: step05.png]](https://miku.hatsune.my/cwm/step05.png)
- You will be asked whether you really want to flash that file into your phone, and you should say 'OK'.
- The flashing process will run, and then you will be asked whether to boot into recovery mode. Because you surely wants to see if the patching process succeeded or not, say OK and then your phone will reboot automatically into recovery mode.
- If the patching process succeeded, you will now be able to see CWM recovery tool screen after the phone finish rebooting. If not, you will see the stock recovery screen.
As usual, in line with other guides in this forum, I cannot guarantee that this will work with all phones, and these steps should be done at your own risk.
1. A rooted MTK phone. Go to to find out how to root the phone . [Admin: We have added a method for creating CWM without a rooted phone. A copy of boot.img is required for this process. See video at the end of the OP]
2. The PDAnet driver from
3. MTKDroidTools.
4. BusyBox (available from the app store).
5. MobileUncle Tools (also available from the app store).
Note that you do not need SP Flash Tool just to install CWM recovery tool.
First thing first, go to and the follow Step A, B and C to the letter to make a backup of your phone firmware. Once you are done with them, in the directory where MTKDroidTools executable resides, you will be able to see a directory named 'backups', and there will be a subfolder in it that has the most important file for this quick guide - boot.img.
While leaving the phone still connected to the MTKDroidTool:-
- go to 'root, backup, recovery' tab.
- Tick the 'To choose the boot.img file' option.
- Click the 'Recovery and Boot' button.
![[Image: step01.png]](https://miku.hatsune.my/cwm/step01.png)
- Look for the 'boot.img' file that has been created from the Step 1 above, and then open it.
- You will be asked whether to create the CWM recovery automatically, and of course you should answer 'yes' to that question.
![[Image: step02.png]](https://miku.hatsune.my/cwm/step02.png)
- If MTKDroidTools ever asked you whether to install patched files to the phone, you have to say 'No'. You will be asked twice. Therefore, just click 'No' button twice. The process fill be finished, and you can now quit MTKDroidTools.
[Admin Note: In our experience, it is okay to click 'Yes' to auto install the recovery. This will eliminate the need for flashing it with SP Flash Tool or Mobile Uncle. For the 'modified boot', generally you can skip flashing it all together]
![[Image: step03.png]](https://miku.hatsune.my/cwm/step03.png)
- When the process finished, in the folder where the MTKDroidTools executables resides, you will see a new folder named 'recovery', and in the folder, you will see two .img files; one with the word 'boot' in it, and another one with the word 'recovery' in it.
- Ignore the .img file with the word 'boot' in it, and then copy the .img file with the word 'recovery' to the root of your microSD drive.
- After copying the file, make sure the microSD drive is mounted in the phone, and then start MobileUncle Tools in root mode.
![[Image: step04.png]](https://miku.hatsune.my/cwm/step04.png)
- When you arrived at the MobileUncle Tools menu, select the 'Recovery Update' option.
- You should be able to see the recovery .img file you have copied to the root of your microSD drive, and you should tap that one.
![[Image: step05.png]](https://miku.hatsune.my/cwm/step05.png)
- You will be asked whether you really want to flash that file into your phone, and you should say 'OK'.
- The flashing process will run, and then you will be asked whether to boot into recovery mode. Because you surely wants to see if the patching process succeeded or not, say OK and then your phone will reboot automatically into recovery mode.
- If the patching process succeeded, you will now be able to see CWM recovery tool screen after the phone finish rebooting. If not, you will see the stock recovery screen.
As usual, in line with other guides in this forum, I cannot guarantee that this will work with all phones, and these steps should be done at your own risk.











![[-] [-]](https://www.chinaphonearena.com/forum/images/collapse.png)