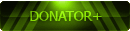2016-12-06, 13:33
Source
NOTE: This guide is in progress. The written portion is mostly complete. Images will be coming soon.
Some users use the official Qualcomm Qfil QPST flasher, but in this guide we will use Xiaomi MiFlash, which does the same job, but saves a few steps, as all you need to do with MiFlash is to point it to the extracted ROM.
This guide will work for all Qualcomm phones, but you must have the appropriate ROM for your phone. In this guide, we will be linking to the Zuk Z2 Plus, also known as Zuk Z2, Zuk Z2 2131, or Zuk Z2 2132 Indian, and Zuk Z2 Pro ROM.
Whether you're here for unbricking your Zuk Z2 Plus, or Zuk Z2 Pro, or you want to come off of the Zuk Z2 shop ROM, this is the guide you need.
NOTE: This flashing method may erase all data on your phone. Backup any important pictures, documents, and files to your PC, the cloud, or another phone before flashing.
This could throw you off if you're using the official Qualcomm flash utility, as it won't see the ".elf" file because it's looking specifically for ".mbn". This is one of the reasons we are using the Xiaomi MiFlash, as it automatically finds and configures the flash for you.
In step 4.3 we installed the adb and fastboot command sets. When we did this, a folder called 'adb' was created in your system drive. Typically this is the 'c:' drive.
If you can't locate MiFlash from the Windows Start menu or from the shortcut on the desktop, navigate to 'C:\Program Files\Xiaomi\MiPhone' or at 'C:\XiaoMi\XiaoMiFlash', and DOUBLE-CLICK 'MiFlash' or 'XiaoMiFlash'.
Source full written guide at GizBeat: http://www.gizbeat.com/11283/hs-usb-qdlo...h-miflash/
Lenovo Zuk Z2 Plus, Zuk Z2 Pro unbrick and Zuk Z2 flash guide
Flashing your Zuk Z2 using the Qualcomm HS-USB QDloader 9008 port is not a difficult process, but it can seem a daunting process for those who haven't flashed their Qualcomm mobile before.NOTE: This guide is in progress. The written portion is mostly complete. Images will be coming soon.
Some users use the official Qualcomm Qfil QPST flasher, but in this guide we will use Xiaomi MiFlash, which does the same job, but saves a few steps, as all you need to do with MiFlash is to point it to the extracted ROM.
This guide will work for all Qualcomm phones, but you must have the appropriate ROM for your phone. In this guide, we will be linking to the Zuk Z2 Plus, also known as Zuk Z2, Zuk Z2 2131, or Zuk Z2 2132 Indian, and Zuk Z2 Pro ROM.
Whether you're here for unbricking your Zuk Z2 Plus, or Zuk Z2 Pro, or you want to come off of the Zuk Z2 shop ROM, this is the guide you need.
NOTE: This flashing method may erase all data on your phone. Backup any important pictures, documents, and files to your PC, the cloud, or another phone before flashing.
.mbn vs .elf
In the past, Qualcomm ROMs came with a "prog_emmc_firehose_8994_ddr.mbn" or "prog_emmc_firehose_8994_lite.mbn". The important thing being the ".mbn" extension, which may confuse people a bit, as the newer Snapdragon 820 ROMs often have "prog_emmc_firehose_8996_ddr.elf", or "prog_emmc_firehose_8996_lite.elf".This could throw you off if you're using the official Qualcomm flash utility, as it won't see the ".elf" file because it's looking specifically for ".mbn". This is one of the reasons we are using the Xiaomi MiFlash, as it automatically finds and configures the flash for you.
1. HS-USB QDloader 9008 driver download and Zuk Z2 ROM download
- Zuk Z2 Plus / Zuk Z2 Pro flash tool and drivers -- The first thing we need to flash or unbrick our Zuk Z2 with the stock factory ROM are the appropriate drivers. These drivers will auto-install. You simply extract, double-click and follow the prompts.SpoilerYou have not permission to see this spoiler content !
- Zuk Z2 Plus ROM / Zuk Z2 ROM / Zuk Z2 2131 ROM-- This ROM is the latest ROM as of the publishing of this article. Zuk Z2 ROM version 2.3.042. This ROM is OTA updateable. It means that after flashing you can OTA update Zuk Z2 in the future without PC flashing.SpoilerYou have not permission to see this spoiler content !
2. Setting your PC to test mode
Generally on 64bit Windows, installing drivers may require your PC to be in test mode. If you attempt to install a driver, and see any notifications from your PC indicating the drivers can't be installed, you need to boot your PC in test mode.- Logon to Windows with an admin / administrator account
- Open the Windows Start menu and type "cmd"
- RIGHT-CLICK on 'Command Prompt'
- Select 'Run as administrator'
- In the black window that opens, type "bcdedit.exe -set TESTSIGNING ON"
- Reboot your PC
3. Install the drivers and tools
Note, during the install of these drivers, you may see User Account Control (UAC) permission requests or notifications alerting you that the drivers are unsigned. Make sure to allow all of these permission requests, or the drivers will not properly install.- QDloader 9008 MiFlash tool and Qualcomm drivers -- This is the tool and the required drivers for the Qualcomm MiFlash utility to communicate with the mobile via USB for flashing. DOUBLE-CLICK the extracted MiFlash from the above download and follow the prompts.
- Zuk Z2 drivers -- These are the official Zuk Z2 drivers. They may not be needed. However, it can't hurt to have them installed. DOUBLE-CLICK the extracted Zuk Z2 drivers and follow the prompts.
- adb, and fastboot command sets -- These are the tools and drivers which will allow you to reboot your Zuk Z2 to a mode that will allow flashing from the PC. DOUBLE-CLICK the extracted adb driver auto-installer and type "Y" at all three prompts.
3. Turn on Zuk Z2 USB debugging
This process is what will allow your PC to communicate with your phone so that you can give it the command to boot into a mode that will allow it to be flashed.- Go to Settings >> About phone >> Tap "Build Number" or "Zuk Version" 7x or until it tells you you're a developer
- Hit the back button
- Go to 'Advanced'
- Scroll to and tap 'Developer Options'
- Toggle on 'USB debugging'
- Toggle on 'USB 2.0' if you see the option there
4. Boot your Qualcomm mobile to edl mode
In this step, we put the phone in a mode where it can communicate with MiFlash and properly flash the ROM.In step 4.3 we installed the adb and fastboot command sets. When we did this, a folder called 'adb' was created in your system drive. Typically this is the 'c:' drive.
- Go to 'c:/adb'
- In a blank spot in the folder (not on a file line), RIGHT-CLICK and select 'Open command window here'
- Connect your Powered-On mobile via USB to your PC
- Pay very close attention to your Zuk Z2 and when you see a Debugging Permission Requests come up, select 'Do not ask me again', and make sure to allow
- If you see any driver installs begin, let them complete
- In the black command window that popped up from step 4.2, type "adb devices". You should at this point see a device serial #, and 'device' in the right column.
- If it shows nothing, type 'adb kill-server', then 'adb start-server'. Continue to pay close attention to your phone and allow any Debugging Permission Requests. Type 'adb devices' again.
- Type 'adb reboot edl'. Your phone display should go blank and stay blank. Don't be alarmed, you are now in 'edl' aka 'Emergency DownLoad mode'.
5. Flash Zuk Z2 ROM using MiFlash QDloader 9008 PC flash tool
In the previous step, we installed the MiFlash Tool. Start it up by going to Windows Start menu search and typing "MiFlash", then select it and wait for it to open. You should see a window that looks similar to one of the two below, depending on which version of MiFlash you are using.If you can't locate MiFlash from the Windows Start menu or from the shortcut on the desktop, navigate to 'C:\Program Files\Xiaomi\MiPhone' or at 'C:\XiaoMi\XiaoMiFlash', and DOUBLE-CLICK 'MiFlash' or 'XiaoMiFlash'.
- In the MiFlash window, click 'Browse' and direct MiFlash to your already extracted Zuk Z2 ROM from step 1.2 / 1.3
- In the MiFlash window, click 'Refresh', or hit F5. After a couple of seconds you should see a blank progress bar and 'COM#', which designates the COM port your Zuk Z2 has been connected to.
- In the bottom of MiFlash you will see several options. Normally we select 'Flash all except storage', but you are free to use any of them. Note, that just because you select 'Flash all except storage' or 'Flash all except storage and data', does not mean this data will be saved. It will depend on the script prepared by the ROM engineers for this particular ROM.
- Now is the moment of truth, go ahead and click 'Flash' and the flash should begin. Typically a flash will take about 3-4 minutes.
6. Start your phone
- After the flash is complete, disconnect the Zuk Z2 from your PC
- Hold the Power Button for about 10 seconds and your Zuk Z2 should then start.
Source full written guide at GizBeat: http://www.gizbeat.com/11283/hs-usb-qdlo...h-miflash/
Two roads diverged in a yellow wood,
And sorry I could not travel both
And be one traveler, long I stood
And looked down one as far as I could
To where it bent in the undergrowth
And sorry I could not travel both
And be one traveler, long I stood
And looked down one as far as I could
To where it bent in the undergrowth











![[-] [-]](https://www.chinaphonearena.com/forum/images/collapse.png)